Cue Fade Masks

When you're playing back recordings and want to dim or fade the cue you'll run into problems if you're using light fixtures with advanced features like 16-bit values, or strobe/shutter features. When dimming (or fading) each DMX channel will have its value scaled from 0 up to what the recorded value was. Let's say DMX channel 4 on your light fixture controls strobing, 0 to 255 with 255 used for no strobing (perhaps 0 means turn off the light). When you dim the playback the fixture will see multiple values from 0 to 255, and will therefor activate the strobing effect. This is obviously not what you want. So how is this solved? We solve it by setting up Cue Fade Masks, which is basically a filter with a list of DMX channels that should never be faded. In our example above, let's say you configure address 4 to be in the fade mask, and then we start to play back a cue with 1 second fade-in duration. What will happen is that the recorded value on channel 4 will immediately be set to the recorded value, whereas the rest of the channels will smoothly fade up to their recorded value over the 1 second duration.
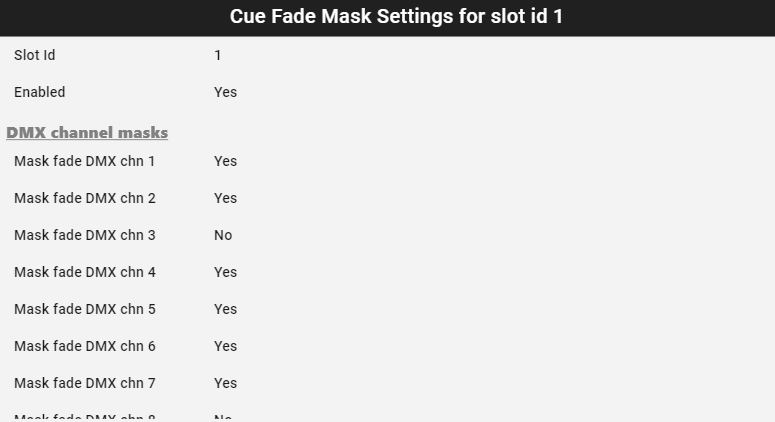
You configure the Cue Fade Masks per internal slot id. Then each mask has a list of all 512 channels where you can turn on and off which channel should not be faded. This will then be applied to all cue playback, on any output.
Create Cue Fade Mask from a recording
A very efficient way to set up your cue fade masks, especially if you have a complex set up with multiple universes, is to record a cue from your lighting software with all lights blacked out/dimmed to 0%. Name this cue something along the lines of 'All Off' and later under settings you can set it to be available to admin users only. Then you go to the details of the cue (long-tap on the cue) and select "Build Cue Fade Mask":
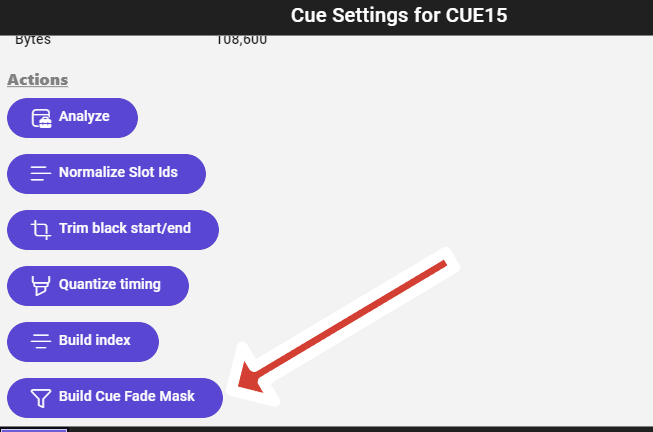
This will analyze the cue and build up cue fade masks based on any channel, in any slot, with a value above 0. Note that any existing cue fade masks for the same slots will be overwritten. If necessary you can then go in and fine tune the masks, perhaps some channels for strobes were set to 0 in the cue. If all channels in a slot has the value of 0 throughout the cue then a cue fade masks for that slot will not be created.
This is what it can look like after the cue fade masks are generated:
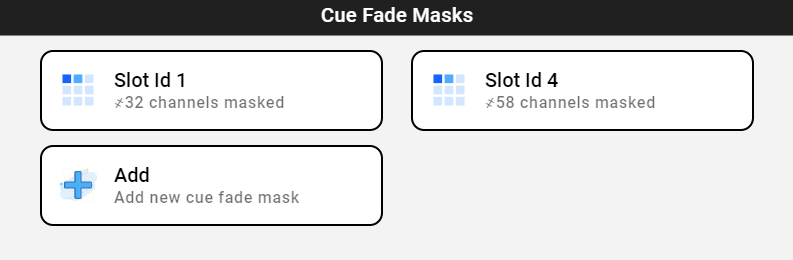
In the example above the little icon in front of "32 channels" indicate that the cue fade mask is disable. You'll see the same icon in other areas of the UI where it also indicates that something is configured to be disabled.
Cue Settings
Here's a screenshot of the settings for a cue that was recorded from the Madrix lighting software and with the bounce feature enabled:

- Internal Id - the id used in the device database, only used for troubleshooting
- Code - a short name that is as a reference in custom menus and external control
- Name - the name of the cue
- Description - custom description
- Only Admin - enable this option to hide it from the list of cues when the admin is logged off
- Bounce Playback - the cue will first play forward, then backwards, effectively doubling the duration and can help make content looping look better if it's hard to find a good loop point.
- Duration - the duration of the cue in seconds. Note that the B indicates that bounce playback mode is enabled, so the effective duration for this cue will actually be 18.8s (9.4s x 2).
- Frequency - the detected frequency of the cue. Note that due to network lag and timing jitter in the source this may not be 100% accurate. Also if the output of the source being recorded has optimization turned on then this may be even more inaccurate. However during playback the cue will be quantized to 40 Hz as that's the internal mixer frequency of the DMX Core 100.
- Used Slot Ids - a list of which slot ids are detected in the recording
- Bytes - the number of bytes used by the cue on the storage device




